Fix your own overheating laptop
Once we have agreed that we have nothing to lose, but all to win, the only tool you will need is the appropriate screwdriver and as always, remove the battery before working on any laptop and make sure that the charger is completely disconnected from the laptop.
You will also need to make sure that your body is grounded or buy electrostatic band to discharge any current from our bodies which has a capacity to zap up our fragile components.
Before going straight to the chassis, you should do this with a clear idea of what you are hoping to fix, diagnose or test.
To just give you a clue, the first sign to look out for when troubleshooting overheating is whether the fan is working or dead.
If you do not hear any fanning sound especially at starting up at all then you have probably fixed the problem before you even opened the chassis.
Hopefully, a simple fan replacement is all it is to fix this.
In most cases you do not need to strip open the whole chassis, just some few screws underneath the laptop will lead you to the cooling system in a few minutes.
The fan will be mounted on top of the heat sink with some few screws to loosen and a simple three-pin connector, your fan can be easily replaced!
If you replace the non-working fan with a known working one but still it does not spin then chances are both the control circuit and the old fan are dead. Unfortunately, working on the control circuit is no easy matter you may want to consult an expert, we will only simply limit the scope of this article to the simple fan replacement.
Although you may have a dead control circuit or power supply unit, these cases are quite few compared to ordinary laptop fan seizures, chances are high you will get away with a simple replacement task.
Because dust can completely block off the cooling systems, you will expect blankets or strips of dust particles, these are the major culprits in most overheating systems some will be on air vents and also on the fan. You can now easily blow away all the dust.
You can blow off all the dust with compressed air and get most of it out of the case.
Some fans may be damaged if you spin them up beyond their operating RPMs with the compressed air, so you should prevent the fan from spinning while blasting it up close.
Wiping off the fluff with a cloth will easily remove the dust and much better than blowing it off to all other parts including those you can’t see only to create future problems.
The over-temperature protection is generally a Bios rather than an operating system function, Bios system settings work independently from the operating systems software so even before you boot up to the operating system, overheating issues can still be managed by the computer hardware software.
This enables the computer to forcibly shutdown without help from the operating system.
Bios settings can be changed so that your laptop quickly turns on its fan at the minimal heat level to protect your computer because some may start to cool down when it’s rather too late, resulting in cycles of shutdowns. Reduce the maximum processor state from the laptop’s power settings.
Too much heat causes reduced performance because the CPU cuts back its clock speed to escape heat pressure. You may even change these settings to suit your current needs but if done ignorantly, you may make your laptop unstable.
I know of real extreme hacks to counterfeit airflow circulation issues by cutting away plastic on the vents or drilling holes to increase air circulation.
This can only make sense after some dust cleaning exercise have failed to bring enough results, and then most likely you will have to help your computer breathe.
Not all overheating issues are dust related, you can change some OS (Operating System) settings that affect the amount of heat the laptop will generate, from the speed of the processor and the brightness of the screen to the efficiency of the cooling system.
All these can be tweaked from your windows. Another hardware issue that causes overheating is the Central Processing Unit (CPU) or Graphical Processing Unit (GPU) heat sinking system.
You can simply take the heat sinks off and examine the thermal interface, cleaning off the factory pad and applying a fresh clean coat of quality heat sink grease will help your processor to dissipate heat easily to the metal so that it’s quickly flashed away.
Too much thermal paste will hinder heat dissipation.
Even when all due care has been practised, that may not be enough if the laptop is poorly engineered.
Most brands even the trusted Macbooks once hit the market with faulty cooling systems only to be returned or fixed later, so it’s not always a user related problem.
Acer’s Aspire brand once became home to overheating problems.
Thus fixed and done, do not take overheating signs for granted, always keep your laptop temperature under watch, you may download some free software online to help monitor your laptop temperature.
The writer is a computing specialist at http://tech.co.zw, Twitter @TechnoMagZim [email protected] [email protected]




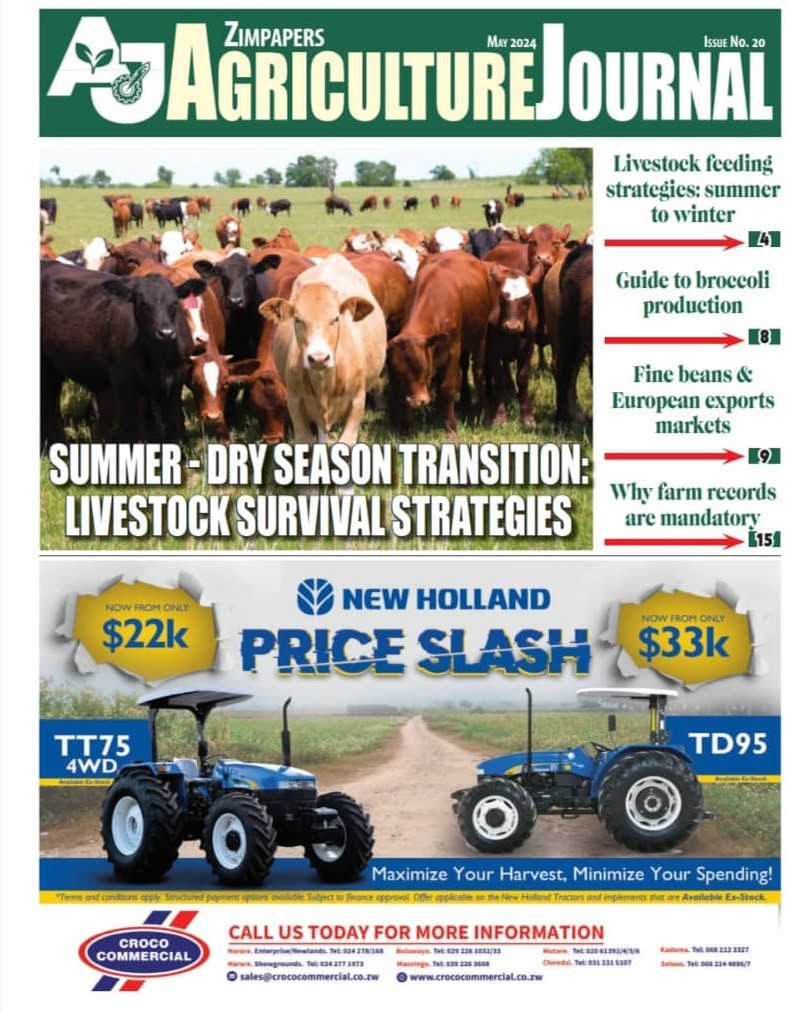
Comments